Accueil > Aéronautique > IFR trainer - Principes de vol - Réglementation aérienne - Computer Aviat 617
Aéronautique : IFR trainer is an instrument flight sim for IFR practice (version française)
The following Flash application is designed to improve your flying skills in instrument meteorological condition (IMC). Flying by instrument rules (IFR : Instrument Flight Rules) is not an easy thing to learn. With this IFR flight simulator, you will develop and improve your instrument navigation understanding and accuracy. It will help you a lot to learn how to intercept a QDM, a QDR interception, how to track a radial, how to intercept a radial outbound, inbound, how to fly a DME arc, how to enter a holding pattern, and so on. The instruments available are the classical VOR, VOR RMI, HSI, ADF and the Directional Gyro. Thanks to a NAV1 and a NAV2, you will also be able to train for 2 NDB approaches and 2 NDB holdings. A good tool if you are about to acquire an IR (Instrument Rating) !
Instructions for Use
Choose your instruments from the "Panel Setting" drop-down menu. Drag aircraft on map to change the aircraft's position in relation to the facility. If North Up is selected aircraft heading changes can be set by positioning the cursor close to the aircraft on the map then clicking the button when a "-" or "+" appears. If Heading Up is selected, aircraft heading changes can be set by positioning the cursor close to the navigational facility on the map then clicking the button when a "-" or "+" appears.
Additionally there are two ways to set the aircraft's heading:
1. Double clicking on the aircraft will cause a small window near the aircraft to open with the current heading in the edit box. Changing the value in the edit box to any value from 1 to 360 will change the aircraft heading to that heading.
2. Holding Shift key down and moving the cursor near the aircraft center will display a blue arrow extending from the center of the aircraft with the current direction of the arrow from the aircraft in degrees displayed on the line. While holding the Shift key down and moving the mouse cursor around the map, the arrow radiating from the aircraft will follow the mouse constantly showing the direction from the aircraft. Clicking the mouse button will change the aircraft heading to the current direction of the blue line. Release the Shift button to hide the blue line.
Knobs are set the same way as the heading of the aircraft (as described above), except that instead of placing the mouse on the aircraft symbol, the mouse is placed on the knob.
You can use the keyboard to control the movement of the aircraft. The following are the keys that control the aircraft:
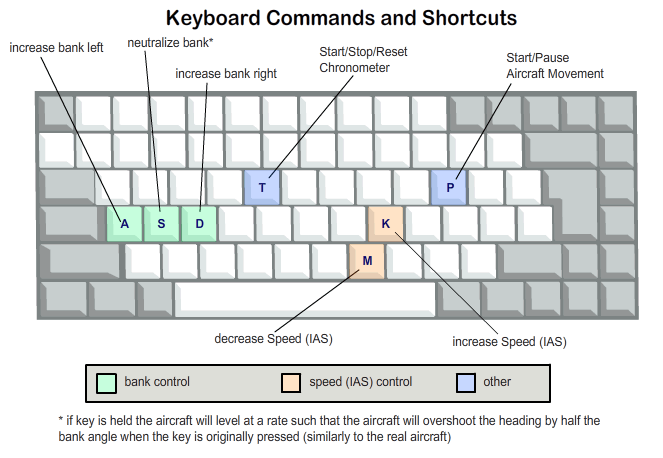 FIGURE 2 Keyboard commands
FIGURE 2 Keyboard commandsIMPORTANT KEYBOARD CONTROL NOTE: The simulator start button must be pressed and the aircraft rotating-around-the-globe icon (Fig. 3) must be moving for the keyboard commands to work. In addition, if clicking outside the simulator (like clicking on the browser scroll bar, text or any other area outside) the browser may stop sending the keyboard commands to the simulator. You must click on any blank portion of the simulator to allow the browser to transfer keyboard commands to it. You can also still drag and reposition the aircraft even if it is moving. When Heading Up is selected, even though it may seem that the aircraft rotates around the navigational facility, the aircraft remains in the same position when changing heading. The reason for this is that the display will always show the navigational facility in the center of the display. This means that regardless if North Up or Heading Up is selected the aircrafts position will always be relative to the navigational facility. |
|
General Explanation of Features:
Compass Rose - Used as an aid to show the orientation of the Horizontal Navigation panel. It serves the same purpose as the compass rose symbol on IFR en route charts to show direction in relation to the magnetic north.
Horizontal Navigation Map - Displays the horizontal position of the aircraft in relation to the navigational facility the same way an IFR en route chart or an approach plate's plan view would.
Memory - Allows you to save a snapshot of aircraft position and settings to memory. In most browsers the memory will remain even if you close the page and load it again later so you can continue where you left off.
This simulator is provided courtesy of www.luizmonteiro.com